
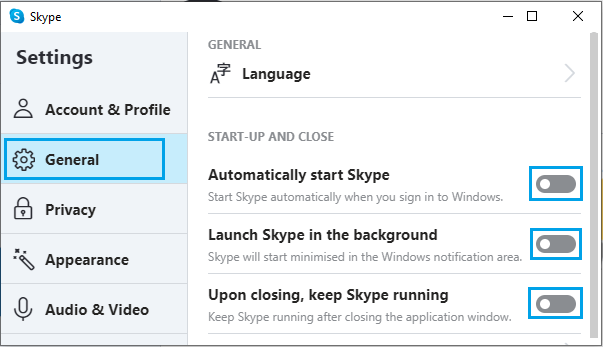
How to Remove Skype From Your System Tray on Windows 10 Skype will continue running if it’s already open when you do this, but you can right-click the Skype icon in your taskbar’s notification area ( don’t call it a system tray!) and select “Quit Skype” to close it immediately. If you’re looking to stop classic applications from using background resources, you need to close the program manually and stop the programs from running startup.Look for “Skype” in the list, right-click it, and select “Disable.” Windows won’t open Skype automatically when you sign in anymore. Restart Windows to take effect the changes.The selected apps won’t run in the background anymore.Here select Force Deny then Apply and OK to save the changes.Now hit on the Enabled radio button followed by Default for all users using drop down menu.Scroll down the cursor and locate the name “ Let Windows apps run in the background” and double-click on the same.Explore the Computer Configuration → Administrative Templates → Windows Components → App Privacy.Press Windows + R, type gredit.msc and ok to open local group policy editor,.You can also apply group policy to to prevent the Windows App running in the back ground. Disable background apps windows 10 group policy This process will disable all apps running at the background only for the individual user.
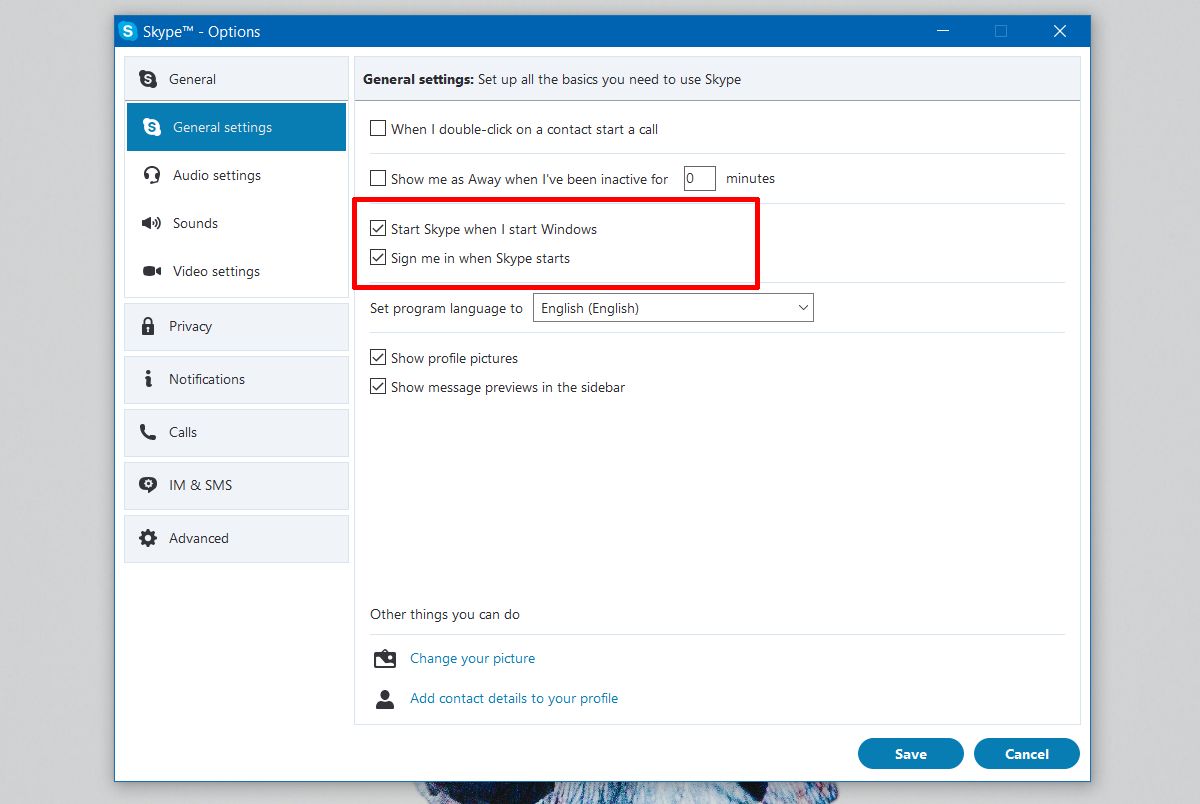

Also under the “Background Apps” section, you can turn off the Let apps in the background toggle switch to prevent any app from running in the background toggle switch.Here Under the “Choose which apps can run in the background” section, turn off the toggle switch for the apps you want to restrict.On the left column, scroll down the cursor and tap Background apps.Turn off background app using privacy settings This will only prevent these apps from downloading data, using CPU/RAM and consuming battery while you are not using them. Note: Disabling the background apps doesn’t stop the actual apps from working.


 0 kommentar(er)
0 kommentar(er)
